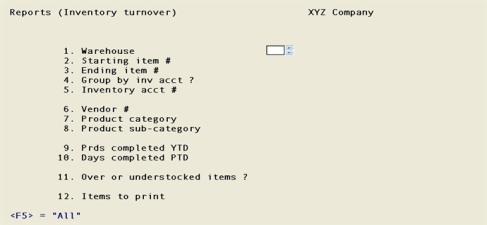
This chapter contains the following topics:
Selecting The Inventory Turnover Report
The Inventory Turnover report is an analysis that shows how may times that an inventory item turns over in one year.
Basically, it compares the sales of an item to your average quantity on hand of that item. For example, if you sold 150 of an item in one year, and your average quantity on hand was 60, your inventory turnover is 2.5.
Select
Inventory turnover from the Reports menu.
The following screen displays:
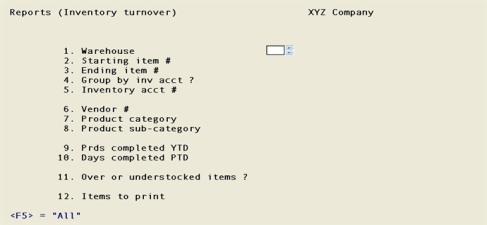
Enter the information as follows:
1. Warehouse
Options
If you are using multi-warehousing, enter the warehouse code for the items to be included on the report, or use one of the options:
|
<Enter> |
For the Central warehouse |
|
<F5> |
For All warehouses |
|
Note |
If you are not using multi-warehousing, you will not see the Warehouse field and all field numbers will be one less than the numbers shown. |
2. Starting item # and
3. Ending item #
The values entered here need not be valid items, since their purpose is to define a range; but at least one item within the range must previously have been defined in the Items selection.
Enter the range of item numbers to include on the report. Follow the screen instructions.
|
Format |
Up to 15 digits |
|
Example |
Press <F2> at each field for First and Last. |
4. Group by inv acct ?
If you answer N the inventory account will not affect the sequence of the report. If you answer Y, then depending on your answer to the next field you will either:
| • | Group the items by inventory account on the report. If you are printing All multiple warehouses on this report, the major grouping will be by inventory account, and the warehouses and items (or items and warehouses) will be shown within each inventory account. |
| • | Restrict the report to those items with a single specified inventory account. |
|
Format |
One letter, either Y or N, there is no default |
|
Example |
Type:N and then press <Enter>. |
Answer Y to print the items in order by inventory account number.
Answer N to print the items in item number order. If you answer N, the next field displays (Not Applicable).
5. Inventory account #
Options
Enter the inventory account for the items to be printed, or use one of the options:
|
<F1> |
For the next inventory account |
|
<SF1> |
For the previous inventory account |
|
<F2> |
For the default inventory account |
|
<F5> |
For All inventory accounts. Items will print grouped by inventory account |
|
Format |
Enter as defined in Company information. |
|
Example |
This field is not applicable because N was selected in the previous field. |
6. Vendor #
The report can be restricted to items from a particular vendor.
Options
Enter a vendor number, or use one of the options:
|
<F5> |
To include All items whether or not they have a vendor number |
|
<Enter> |
To include only those items which do not have a vendor number |
|
Format |
Up to six digits |
|
Example |
Press <F5> for all vendors. |
7. Product category
The report can be restricted to items in a particular category.
Options
Enter a product category, or use one of the options:
|
<F5> |
To include All items whether or not they have a category |
|
<Enter> |
To include only those items which do not have a category |
|
Format |
Up to five characters |
|
Example |
Press <F5> for all categories. |
8. Product sub-category
If you entered blank in the previous field, this field also displays as blank and may not be changed.
The report can be restricted to items in a particular sub-category.
Options
Enter a product sub-category, or use one of the options:
|
<F5> |
To include All items whether or not they have a sub-category |
|
<Enter> |
To include only those items which do not have a sub-category |
|
Format |
Up to five characters |
|
Example |
Press <F5> for all sub-categories. |
9. Prds completed YTD
Enter the number of periods completed this year, then the number of periods in the year.
|
Format |
2 characters at each field |
|
Example |
Type 3, then type 12. |
10. Days completed PTD
Enter the number of days elapsed for the current period, then the number of days in the current period.
|
Format |
3 characters at each field |
|
Example |
Type 90, then type 90. |
11. Over or understocked items ?
This field determines which items print based on quantities on hand and current movement rates.
Enter O for overstocked, U for understocked or A for all items.
If you enter O or U, you will be asked to enter the number of months to be used to evaluate your stock position.
12. Items to print
Select A to print all items, F to print fast moving items as defined in the next field, or S to print slow moving items as defined in the next field.
|
Format |
1 character |
|
Example |
Type A |
Field number to change ?
Enter a field number to change or select the <Enter> key to print the report.